After you setup a Cisco controller based wireless system, everything seems to be working fine except the APs are still blinking blue, white and red. Check your AP’s model number if it has
“UX” in the middle of the part number, you are running a Universal Wireless Access Point. In this session, we’ll cover Cisco Universal Wireless AP Provisioning and Priming to a specific country using AirProvision.
Cisco Aironet Universal APs address the worldwide regulatory compliance requirements for APs by dynamically setting their regulatory domain and country configurations based on their geographical location. A universal access point allows the user to reconfigure its regulatory domain whenever required by the user.
As far as use of the AP if it is not primed, you will have limited capabilities:
- 5ghz radios will not operate
- Clients are limited to 2.4ghz and 802.11g rates
- No 802.11n rates
- No 802.11ac rates
- Status LED blinks Blue, White, or Amber (you can disable the LED completely but it won’t show you any status of the AP)
This example is based on Cisco Mobility Express Bundle AIR-AP2702i-UX-WLC and AIR-AP3702i-UX-WLC.
Priming a Universal AP using Cisco AirProvision
Priming is the process where the regulatory domain and country configuration for the universal access point is set. The regulatory domain and country configuration for your access point define the valid set of channels and allowed power levels for the country where your AP is installed.
Automatic priming works only for Lightweight APs and not for Autonomous mode APs.
For new installations, the very first universal AP to be primed will need to be primed manually using Cisco AirProvision. Once that first universal AP is primed, any other unprimed universal AP booting up in the same network neighborhood receives the same priming information via Cisco NDP (Neighbor Discovery Protocol) from the primed AP. The new unprimed AP takes up the priming information and then reboots as a primed AP.
Priming the Very First AP in a Wireless System
You can manually prime a universal access point using the Cisco AirProvision mobile application. During priming, the smartphone running Cisco AirProvision and the universal AP need to be on the same WLAN with the smartphone connected to that universal AP’s SSID. Cisco AirProvision uses the geographical location of the smartphone on which it is running, to decide on the regulatory domain for priming the AP.
Cisco AirProvision uses both the GPS coordinates from the smartphone’s GPS unit, and the Mobile Country Code advertised by cellular phone network towers, to properly determine the location of the smartphone. AirProvision’s communication with the universal AP happens on a secure channel.
To use a Smart Phone for priming, you need a mobile phone with Internet access, GPS capability and meet the following requirements.
- Apple iPhones running Apple iOS 7.0 or higher
- Android 4.0 or higher
- Windows Phone 8.0 or higher
Step 1: Join the AP to the Wireless LAN Controller (WLC)
Follow the step by step tutorial setup an AP initially and have it join the Controller.
To verify an AP’s priming status, go to Wireless -> Access Points and click on the Advanced tab of an AP. Below is an example of a “unprimed” AP. Do not connect other APs at this point because we want to make sure to associate the Smart Phone for priming to this particular AP. If you had other APs provisioned already, power them off.
Step 2: Prepare the Controller (WLC) for priming
Assuming you already have a SSID configured and enabled, go to the Advanced tab of the SSID. Enable Universal Admin Support by checking the Universal AP Admin check box. If you don’t have a SSID configured, you may follow Cisco Wireless Controller Configuration tutorial.
For manual priming to work, your smartphone must connect to the SSID broadcasted by the universal AP that needs to be primed.
Step 3: Download and install the Cisco AirProvision app on a smartphone.
Depending on the smartphone’s platform, you can download Cisco AirProvision from iOS App Store, Google Play Store, or Windows Phone Store.
- Associate your Smart Phone with the SSID. Start the Cisco AirProvision application.
- Use your Cisco.com login credentials to login to the app.
- Once it verified your phone is connected to a Wi-Fi network via an Universal AP, it’ll prompt to login to the AP using admin credentials. Default username/password is Cisco and Cisco.
- After logged in the app, click “Configure” to complete the configuration and click “Audit” to reboot the AP.
Step 4: Verify the AP has been primed successfully
Go to Wireless -> Access Points -> All APs, and click the AP name to see the details.
In the Advanced tab, the Country Code shows the country based on which the regulatory domain is configured, for example ‘US’. The Universal Prime Status shows ‘Web App’ if the priming was via Cisco AirProvision or shows ‘NDP’ if the priming was via Cisco NDP mechanism.
Priming Other APs using Automatic Priming
As long as these is one AP has been primed, other universal APs in the RF neighborhood can get primed via automatic priming. Automatic priming relies on Cisco’s proprietary Neighbor Discovery mechanism. A primed universal AP in an RF neighborhood sends out its valid regulatory domain and country configuration in a securely encrypted segment of its 802.11 beacon’s frame. A lightweight universal AP awaiting priming can identify secure Cisco Universal APs in the RF neighborhood, and learns the domain configurations from an adjacent primed AP’s 802.11 beacons frame. Invalid and malicious rogues are filtered out.
Confirm all APs in the Advanced tab and confirm the Universal Prime Status has now changed to your country. The LED status on the AP is solid Blue.
AP Status LED States Reference
| Status of the AP | State of the LED depending on the AP Series | ||
| AP702E, AP702I, AP702W, AP1532E, AP1532I | AP2602E, AP2602I, AP2702E, AP2702I, AP3602E, AP3602I, AP3602P, AP3702E, AP3702I, AP3702P | AP1602E, AP1602I | |
| AP waiting to be primed | Cycles through RED, GREEN and OFF | Cycles through RED, GREEN and OFF | Cycles through RED, GREEN and OFF |
| AP priming via Cisco NDP in progress | Blinking BLUE | Blinking WHITE | Blinking AMBER |
| AP upon successful connection to Cisco AirProvision | Blinking GREEN (for 15 seconds) |
Blinking TEAL(for 15 seconds) | Blinking GREEN(for 15 seconds) |
| AP priming via Cisco AirProvision in progress | Blinking BLUE | Blinking BLUE | Blinking AMBER |
| AP primed to wrong regulatory domain | Chirping RED | Chirping RED | Chirping RED |
References: cisco.com
Preparing the 2504 WLAN for provisioning
Using the Cisco AirProvision app
I’d love to hear from you!
If you have any questions regarding the content, feedback or suggestions for future topics, please leave a comment below.
Get notified when the article is updated


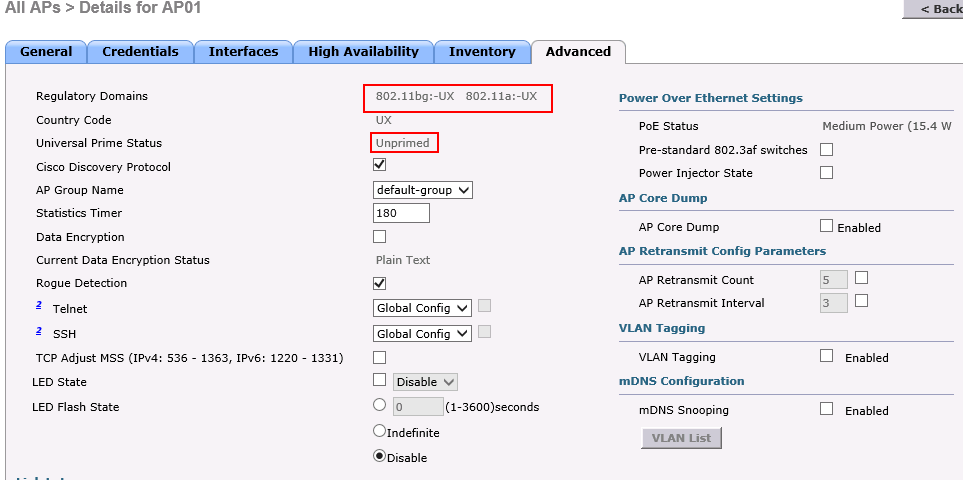
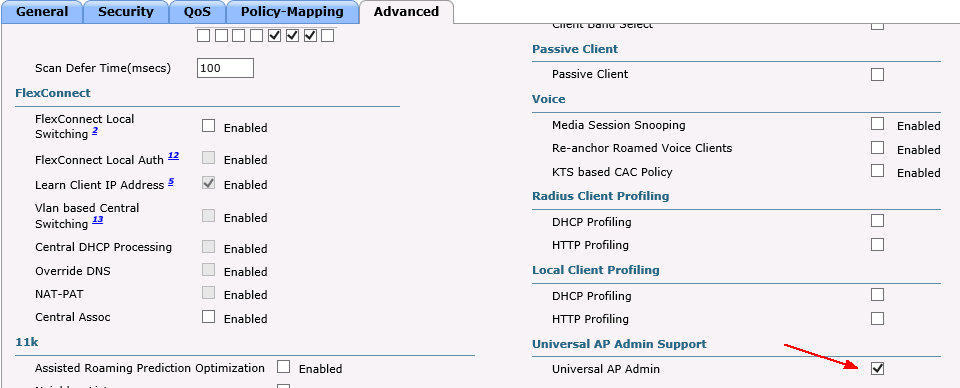
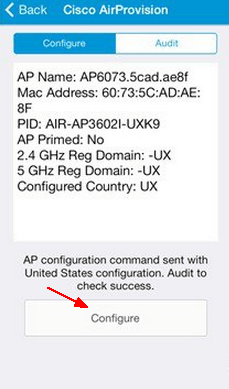
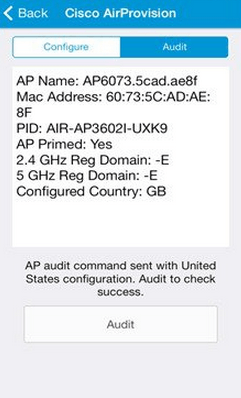
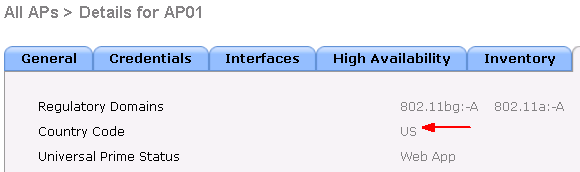
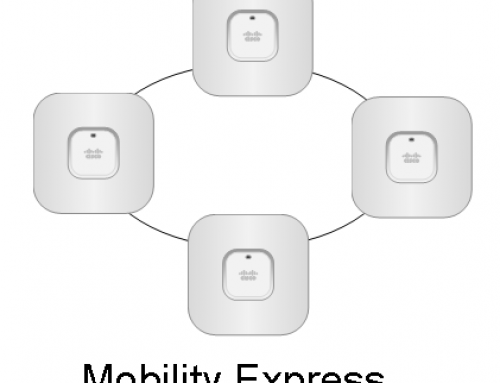

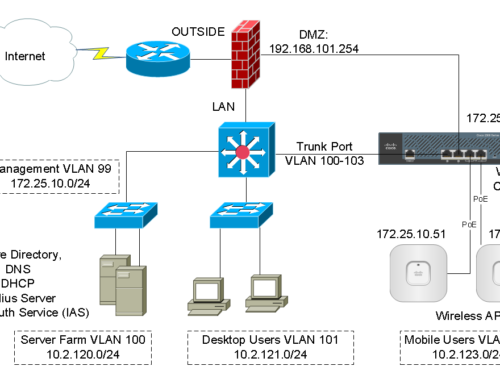
Hi Jack,
which approach can I use to prime APs that are bought and sent to contries we don’t have any IT support in? Our controllers are in North America and sometimes we buy APs in Central and Latin America, where we don’t have network engineers.
I know a user on one of those countries can use the AirProvision app, but I wouldn´t be so confortable sharing mi CCO credentials.
Thanks.
Hi Juan, there are two options I can think of.
1. If you knew where you’ll be sending the APs, order the APs specifically for that country’s regulatory domain. Here is a list of countries and regulatory domains supported by the AP’s models: http://www.cisco.com/go/aironet/compliance You can reference this website to lookup part numbers (but not so much on the pricing). http://ciscoprice.com/gpl/AP3702I
2. The AirProvision app just needs a CCO credential to login. As far as I know the CCO doesn’t have to have support contract associated with the AP. That being said, you may create a separate CCO account just for provisioning purpose that can be shared.
I just assisted one of our clients to do the Air Provisioning using a smart phone. You don’t need a technical people to do it. The process was easy and painless. Hope it helps.
Jack,
thanks for responding so fast.
I thought I was only going to be able to buy universal prime APs in the near future, but if I can still buy them with a regulatory domain for a specific country I guess I´ll be fine.
Thanks for the info.
Juan.
Hi Jack,
I tried to provision an AP here in Oman with an iPhone which is in roaming mode but it just comes up on the blue airprovision app after login and not doing anything after. Does the IPhone needs to get a dhcp ip address from the same network which the AP sits on?
Hi JP,
Your iPhone needs to connect to a SSID that is enabled on the AP which you are trying to provision. “Universal AP admin” mode needs to be enabled on this SSID. See Step 2 screenshot. You can setup the Controller as a DHCP server, or use an external DHCP server to assign IPs to the wireless clients such as your iPhone. The IP address can be on the same subnet as the AP but I recommend using a different subnet. The AP’s IP is only for management and communications back to the Controller. Once your iPhone is connected to the SSID, the App should be able to detect the AP automatically.
Hi Jack,
When I click on ‘Configure’, I’m getting the following error message : ‘Universal AP Error. The request timed out.’
I’m using an iPhone 6S with the latest version of Cisco AirProvision.
Any thoughts ?
Thank you.
Kind Regards.
Hi Thomas,
From the error you are getting, first you need to make sure that your iPhone is connected to the SSID that the AP you are trying to provision. If you have multiple APs in the room, I suggest you shutdown all except this one. Provision one AP at a time. The other thing to verify is “Enable Universal Admin Support by checking the Universal AP Admin check box” on the controller. Read Step 2 for details. Let me know if you still have issues.
Hi Jack,
Thank you for your answer.
Universal AP Admin is already enabled.
My iPhone is connected to the correct SSID which is called ‘priming’ containing my 2 Universal AP, I can see the following détails:
“AP Name: AP1-RND
MAC Address: XX:XX:XX:XX:XX:XX
PID: AIR-AP3702I-UXK9
AP Provisioned: no
2.4GHz Reg Domain: -UX
5 GHz Reg Domain: -UX
Configured Country: UX
AP has not been provisioned!
Configure to send configuration command to AP.”
I can see the LED of the AP blinking blue which means : “AP priming via Cisco AirProvision in progress”.
Then, I click on Configure and I get the error mentionned in my 1st post.